スマートフォンは今や無くてはならない存在である、と言う方は多くいらっしゃるのではないのでしょうか。
かく言う私も、スマホ無しでは生きていけません!カメラに地図に連絡手段、すべてが詰まった魔法の箱ですよね。
しかし、3大キャリアと言われているDOCOMOやAU、SOFTBANKなどの月額利用料が高すぎる・・・。
そこでわたくしNYUMYが愛用しているのは格安SIM!月額利用料が4000円ほど下がりました。
3年前に格安SIMへと変更、今回はじめての機種変更を体験しました。
注意点やどのような手順で機種変更するのかご紹介していきたいと思います!
格安SIMと端末について
まずは参考までに私の状況ですが、使用している格安SIMはLINEモバイル、機種変更前は中古ショップのイオシスにて新古品でエクスペリアXZs(ドコモ回線)を購入。
ドコモ回線の制限が掛かった状態のため、LINEモバイルではもちろんドコモ回線の契約にしました。
回線についてイマイチ良く分からない方のために、サクッと解説をまとめたものがこちら☟
回線を気にする理由
スマホ本体とSIMカードの利用可能回線が異なると使用できないため!!
スマートフォン本体には使える回線が決まっている場合がある
「SIMロック解除」されていて「SIMフリー」となっている場合は3大キャリアいずれの回線でSIMカードを契約してもOK👍
使える回線が決まっている場合は、SIMカード側で回線を合わせることによって使用可能
イオシスの在庫状況をよく確認していますが、最近ではSIMロック解除で販売されているスマートフォンが増えているように見受けられますね。
ただし、SIMロック解除の端末のほうが、回線制限のある端末より値段が少し上がっています。
ロック解除を行う手間がかかっている分の手数料ですね📱
それはさておき、格安SIMに変更する方は、SIMロックが解除されている、または元からSIMフリーで販売されている端末を購入する必要があります。
格安SIMユーザが機種変更する手順はこちら
さて本題はここから。格安SIMを使用しつつXperia5に機種変更をする手順をご紹介!

まず、格安SIMにはLINEモバイルのほかにY!mobileやUQmobile、mineoなど複数ありますね。
今回はLINEモバイル利用者の体験談ではありますが、ほかの格安SIMでも対応機種の確認さえおこなっておけば問題なく機種変更できるかと思います。
では、ざっくりと機種変更の流れをまずは・・・☟
機種変更の流れ
- 端末を選定、対応機種か確認
- 機種の購入、旧機種で引継ぎ設定
- 新機種の起動、初期設定
- 新機種へSIMを装着、完了!
あれ、意外と手順が多い!?と思ったあなた。
最初の手順は自分の欲しいスマホを家電量販店へ見に行ったり、利用しているSIMに対応しているか?などを見るだけなので非常に簡単です☺
後半の3つも、androidからandroidへ変更する場合は大した作業量はありません!
それぞれ詳しく説明していきますので、機種変更を考えている方は参考にしてみてください♪
端末を選定、SIMに対応しているか確認
端末の選定は自身の好みに合わせて行うしかないですが、私が端末選定で行ったことをご紹介!
まずはやはり家電量販店へと出向き、実機でサイズ感とカメラの綺麗さを確認しました。
このときに、自身の譲れないポイントがあれば判断しやすかったです。ちなみに私はカメラの綺麗さが譲れないポイントでした☝
気になっていたXperia1ⅡやXperia5Ⅱ、ミドルレンジのXperia10ⅡやXperia8、すべての端末でカメラを起動させて確認していました(笑)
私のようにXperia端末でしか考えていない場合は片っ端から実機を触ってみても、時間としては10分もかかりませんでした。
ただ、実機を触ると近くの店員さんが必ず声をかけてくるのでちょっと面倒でしたが😅(笑)
カメラの綺麗さと本体価格と比較してXperia5に絞りました。
Xperia5にはSIMフリー端末があるため回線を気にせず使用することが出来ます。
しかし、念のためLINEモバイルでXperia5が対応しているかはHPで調べました。
実際に端末を選ぶ際には使用感を確認することと、SIMフリーなのか、格安SIMが対応しているのかこの三点が重要になります。
機種の購入、旧機種で引継ぎ設定
今回私が選んだ機種はSIMフリー端末のため、取り扱っている家電量販店の店頭もしくはWEBショップで自由に購入することが出来ました。
もし、欲しい機種でSIMフリー端末がない場合は、イオシスなど中古ショップで新古品を探すことをおススメします。
もちろん、購入の際には回線制限(SIMロック解除済みかどうか)に注意してくださいね⚠
※新古品とは、誰も使用していないが動作確認のためだけに操作された端末のこと。
新古品をおススメする理由は、ストーカーアプリなど有害なアプリがダウンロードされている被害などを防ぐため。
では、無事に端末を購入することが出来たらまずは旧機種にてアプリのデータ引継ぎ設定を行いましょう!
アプリは基本的にSIMカードが無くてもWifi環境があれば引継ぎ設定が出来るものばかりです。
しかし今回、実際に引継ぎ設定を行った中で、SIMカードが刺さったままの旧機種で引継ぎ設定する必要があったのがモバイルSuicaです。
機種変更するときに旧機種が使える状態だと、Wi-Fiにつなげることが出来る環境であれば基本的にデータの引継ぎは問題なく行えます。
その中で異質だったのがモバイルSuicaで、SIMカードが刺さっていないと出来ませんでした。
そういうアプリが他にもあるかもしれないので確認することをおススメします!
ただ実は、SIMカードを新機種に差してしまっても、電源オフ後に旧機種に戻せば問題なく引継ぎ設定は出来ました😅
もしかしたら出来ないアプリやデータもあるかもしれませんので、そこは自身が納得いくまで調べてくださいね。
アプリの引継ぎ設定などを行ったら、写真や動画などのデータをGoogleドライブもしくはGoogleフォトへバックアップしておきましょう!
新機種の起動、初期設定
ここに関しては正直、特別に言うことはありません。画面の指示に従って必要な設定をしていきます(笑)
ただこの初期設定で、Googleすごいな…!と思ったことがあったのでそちらをご紹介していきます。
従来の機種変更って、携帯ショップでショップの方にデータの転送やら連絡先の転送やらいろいろやってもらっていた時代がありました。
自分でデータを移行するには赤外線を利用したりとにかく面倒なうえに、データの送り漏れやらそもそも送れないデータがあったり…。
昔は、機種種変更するときはデータが無くなってもいいやっていう気持ちでやっていました。
それが、今回の機種変更ではGoogleアカウントを普段から使用していればデータの転送など面倒な手順が一切ありませんでした。
連絡先も、画像も動画もGoogleアカウントにすべてクラウド上に保存されているからです。
(自動でバックアップする設定にしていなければ、旧機種でそれぞれGoogleドライブ、Googleフォト、Googleコンタクトでバックアップまたは同期しておきましょう👍)
アンドロイドユーザーであればGoogleアカウントは必須。
アンドロイドを使用し続けるかぎりは機種変更でのデータ移行が楽ちんです!
画面の誘導通りに進めていけば初期設定およびアカウントの連携は完了しちゃうので本当に簡単でした🌼
新機種へのSIM装着、すべての設定完了!
今回は初期設定の段階ではSIMカードを装着していませんでしたが、先にSIMカードを装着して初期設定をしても大丈夫です。
SIMカードを装着したら必ず設定しなければいけないポイントが二つあります。まず一つ目はネットワークの設定です。
ネットワークの設定をすることで、SIMカードを利用することができるようになります💡手順はこちら☟(Xperia5の例です)
- 設定⚙を開く
- ネットワークとインターネットを開く
- モバイルネットワークを開く
- 詳細設定を開く
- アクセスポイント名を開く
- 該当するものを選択して完了♬(契約回線により異なります)
アクセスポイント名を開くとLINEモバイル(ドコモ)やmineo(ドコモプラン)などの名称が表示されるので、自身の使用している格安SIMを選んでくださいね。
この設定をしていないと、電波があるにもかかわらず通信ができない状態となります。
電波があるのに通信できないときはここを見直してみてください!
次に、二つ目の設定ポイントがNFC/おサイフケータイの設定です。おサイフケータイを使う予定がなければここはスルーしても大丈夫です!
では早速、NFC/おサイフケータイの設定手順がこちら☟(Xperia5の手順です)
- 設定⚙を開く
- 機器接続を開く
- 接続の設定を開く
- NFC/おサイフケータイをオンにして完了♬
この設定をしていなければ、モバイルSuica等使用が一切できないので注意してください⚠私は設定せずに改札通れませんでした…(笑)
もし、画面ロック中は使用できないようにしたければ、画面ロック中はロックもオンにしてくださいね。
格安SIMで機種変更はかなり簡単だった
格安SIMを使い始めてから3年目にして初めての機種変更。
前回は端末が起動不能になってからの機種変更だったため、非常に苦い思い出しかありませんでした。
しかし、旧端末が生存している場合の格安SIMでの機種変更はかなり簡単でした…。
一番のポイントは、あなたが持っているSIMカードが使える端末を選ぶこと。
あとは、androidならandroid、iPhoneならiPhoneに変更すると設定は簡単。
ちなみに、端末が本当に使えるか不安…と言う場合は格安SIM各社で扱っている端末を選べば問題解決です。
最後までお読みいただきありがとうございました🌷

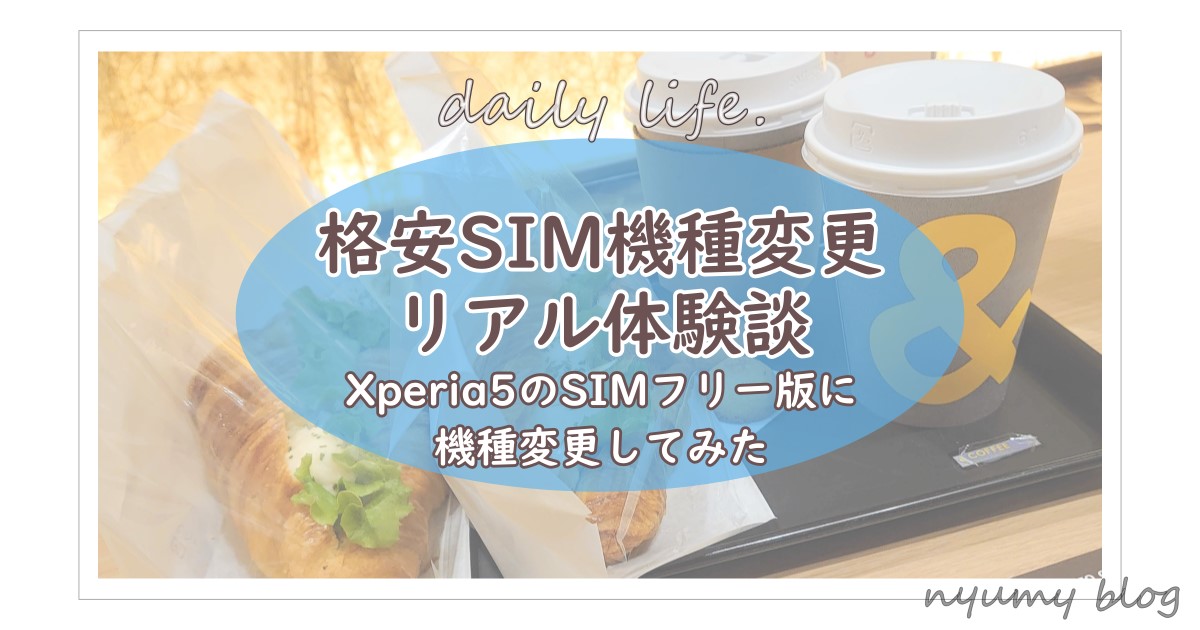


コメント